Tutorial flaming car
buka Photoshop dan buat dokumen baru. Membuat latar belakang dengan campuran hitam dan merah (# 160000). Kemudian dengan gambar mobil dengan latar belakang tidak. Untuk langkah pertama ini idenya adalah mendapatkan garis dari mobil untuk gambar kita. Untuk melakukan itu, itu sangat mudah. Buat layer baru dengan menduplikasi lapisan mobil. Mengganti nama ke "Base" dan menyembunyikan aslinya. Pergi ke Image> Adjustments> Invert.
Setelah itu pergi
ke Filter> Stylize> Cari Edges. Ulangi hal yang sama lagi untuk
memiliki lapisan lain tetapi untuk Blend Mode menggunakan Hard
Light. Setelah itu Anda dapat menggabungkan mereka 2 layer menjadi satu.
Langkah 2
Gambar Anda akan terlihat seperti ini:
Langkah 3
Sekarang kita sudah
garis mobil kita harus menerapkan efek cahaya di atasnya sehingga akan
terlihat seperti sebuah mobil menyala.
Pada lapisan yang
sama yang kita buat pada langkah 1, mari kita terapkan Gaussian
Blur. Pergi ke Filter>> Blur Gaussian Blur. Nilai ini akan
bervariasi tergantung pada resolusi yang sedang Anda kerjakan. Dalam
kasus saya saya menggunakan 1.6 untuk Radius. Setelah perubahan itu
Blend Mode ke scree.
Gandakan layer
menjaga modus campuran yang sama, namun mari kita terapkan Gaussian Blur
lagi, pergi ke fitler>> Blur Gaussian Blur dan menggunakan 3,6
pixel. Ubah nama layer ini "Top". Gandakan layer yang kita buat pada
langkah pertama dan bergabung ke bawah dengan yang satu ini. Kemudian
menduplikasi lapisan pertama lagi dan rename menjadi merah dan pergi ke
Image> Adjustments> Hue dan Saturasi. Pilih Colorize dan mengubah
Saturasi ke 100. The Blend Mode lapisan ini akan menjadi Overlay.
Mari kita ulangi
lagi untuk membuat versi kuning. Pergi ke Image> Adjustments> Hue
dan Saturasi dan menggunakan 40 untuk Hue. Lakukan hal yang sama lagi
untuk membuat versi oranye, maka untuk Hue dan Saturation penggunaan
-22.
Setelah itu
mengubah Opacity dari lapisan kuning dan oranye untuk 50% dan
menempatkan mereka di dalam folder. Anda dapat melakukannya dengan baik
seleksi dan pergi ke Layer> Layer Group. Kemudian dengan kelompok
pilih pergi ke Layer Mask> Vector dan kemudian menghapus garis pada
bagian belakang mobil.
Langkah 4
Efek kita cukup
banyak dilakukan. Sekarang mari kita duplikat layer asli yang kita
bersembunyi di langkah 1.Pilih itu dan pergi ke Image>
Adjustments> Hue Saturation suatu. Pilih mewarnai dan mengubah
Saturasi ke 100. Taruh lapisan ini dalam folder dan mengubah nama ke
mobil.
Langkah 5
Tambahkan layer
baru dan beri nama "Jalur Superior" sebelum memulai api dan menambahkan
sinar cahaya lainnya. Dengan Brush Tool (B) dengan Kekerasan 0 tambahkan
baris setelah tanda selip ban dan pergi ke Filter> Blur> Gaussian
Blur. Saya menggunakan 4,5 pixel untuk radius. Setelah itu pergi lagi
ke Image> Adjustments> Hue dan Saturasi. Gunakan 76 untuk
Hue. Tip: Anda harus melakukan itu untuk ban sisi kanan dan yang kiri
juga.
Langkah 6
Sekarang mari kita
mulai mencampur beberapa gambar dalam komposisi kami. Dapatkan beberapa
nyala gambar iklan mulai menambahkan mereka dalam gambar
Anda. Perhatikan bahwa gambar api saya memiliki mereka semua dalam latar
belakang hitam, dengan cara itu Anda dapat menggunakan layar untuk
Blend Mode dan hitam akan transparan.
Langkah 7
Terus menambahkan api lagi.
Langkah 8
Di sini saya
menambahkan gambar lain api. Anda dapat mengubah perspektif gambar
dengan pergi ke Edit> Transform> Perspektif. Sekali lagi
menggunakan Screen untuk Blend Mode, dan jika Anda inginkan efek menjadi
lebih kuat, hanya duplikat layer.
Img8Langkah 9
Pilih salah satu
dari api yang digunakan untuk tanda selip dan memindahkannya sehingga
bawah mobil.Lakukan itu untuk bagian depan dan belakang mobil.
Langkah 10
Mari kita
tambahkan beberapa rincian lebih lanjut. Tambahkan layer baru dan
kemudian dengan Brush Tool (B), gunakan sikat bulat dengan Kekerasan 0%
untuk membuat beberapa bintik-bintik kecil api mengikuti tanda
selip. Pastikan Anda menggunakan ukuran yang berbeda untuk tempat
seperti gambar di bawah.
Langkah 11
Duplikat layer dan
pergi ke Image> Adjustment Hue> dan Saturation. Pilih Colorize dan
mengubah Saturasi ke 100 dan Lightness ke -50. Setelah perubahan itu
Blend Mode ke Overlay. Duplikat layer itu lagi dan pergi ke Image>
Adjustments> Hue dan Saturasi. Mengubah Hue ke 76.
Hal berikutnya di sini adalah menambahkan gambar asap seperti gambar di bawah.
selesai thanks...
Like&Share Yaaa... :D

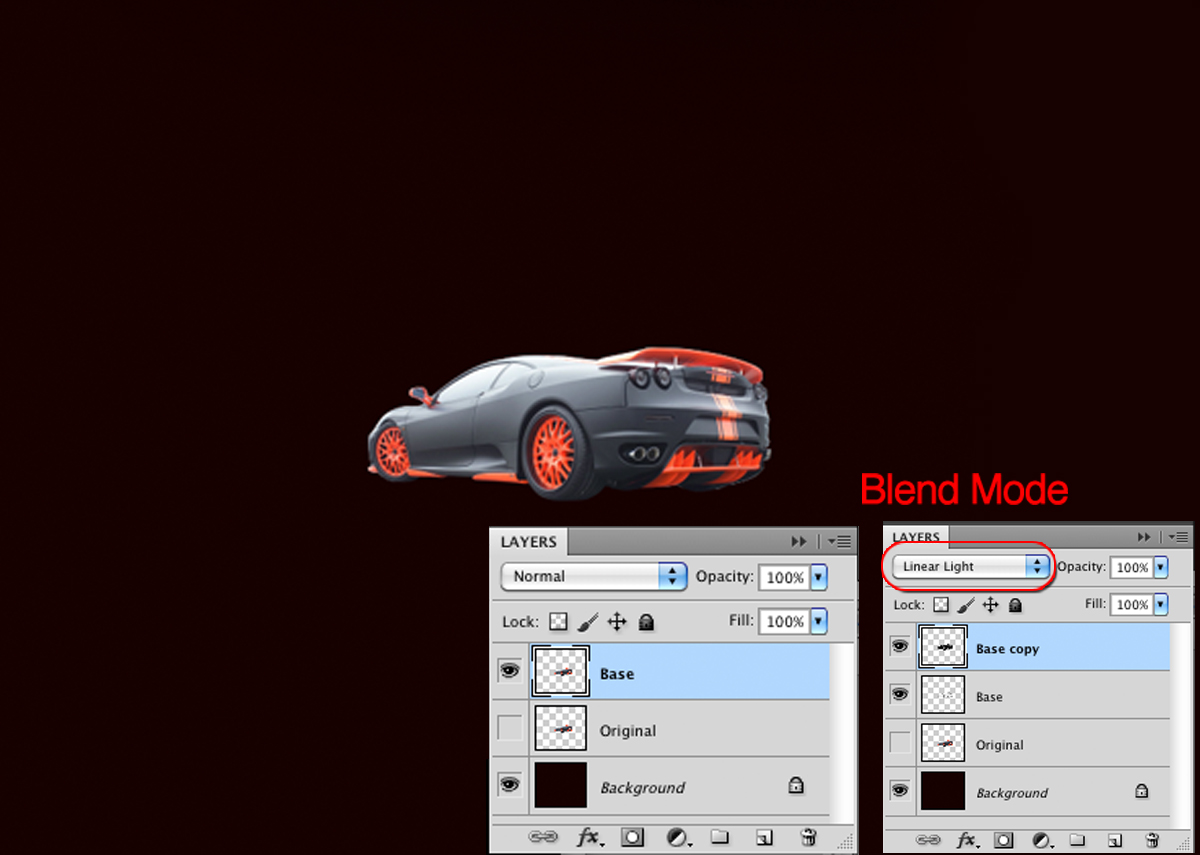

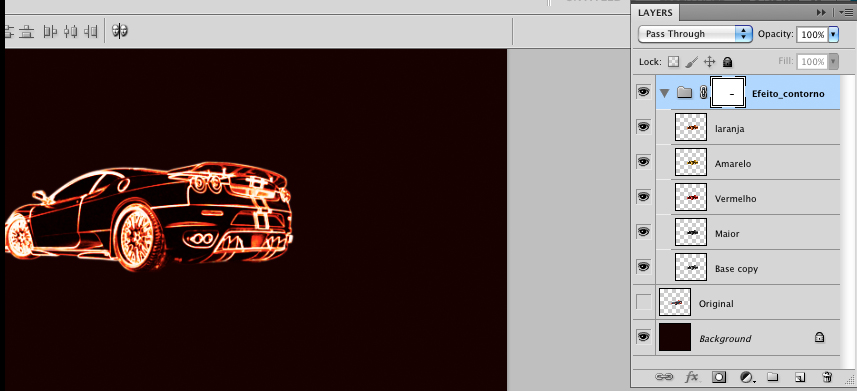
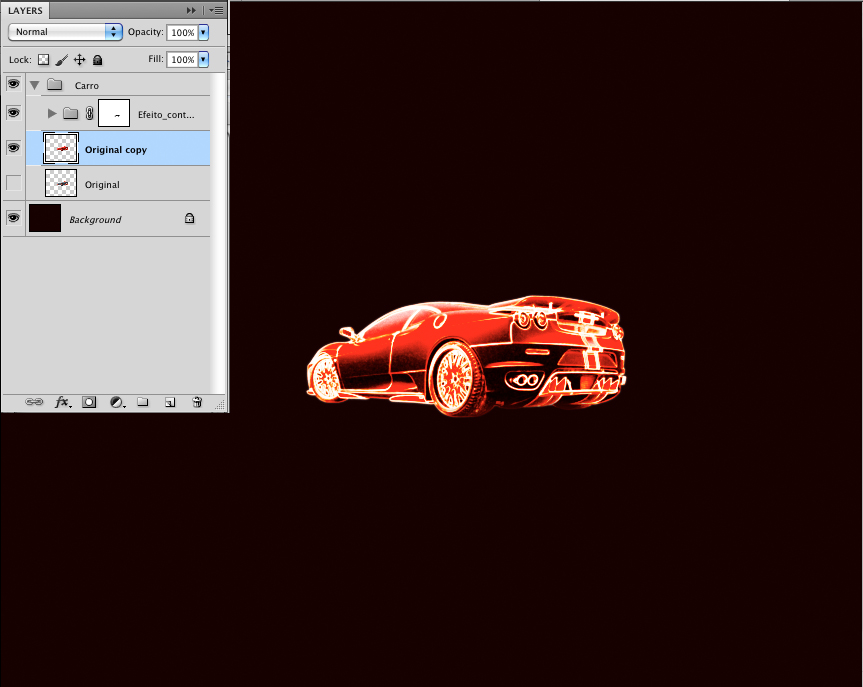
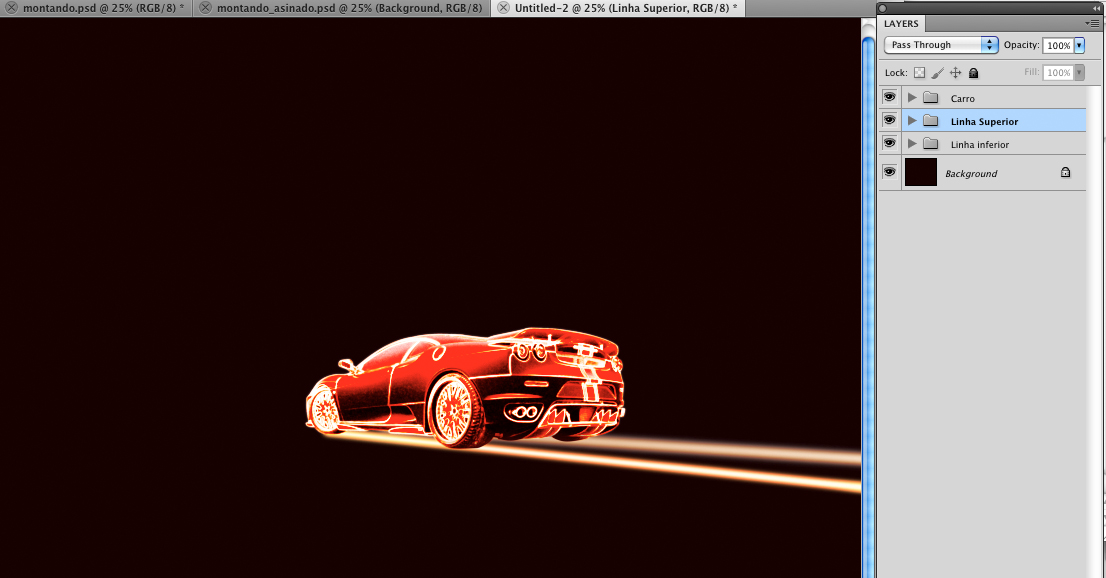
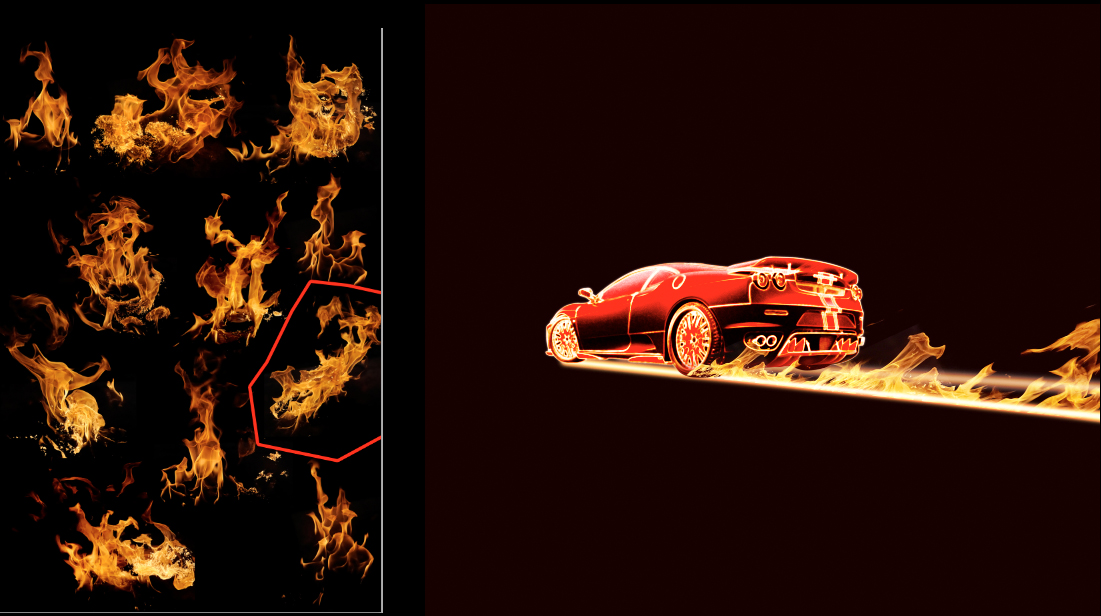

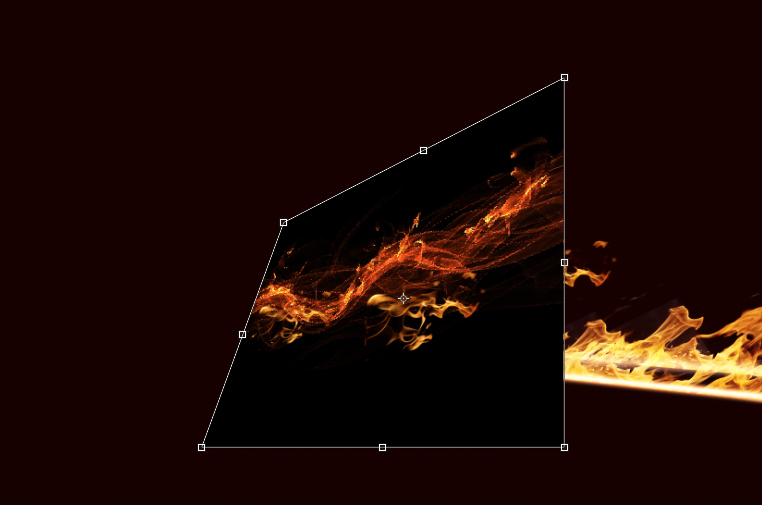

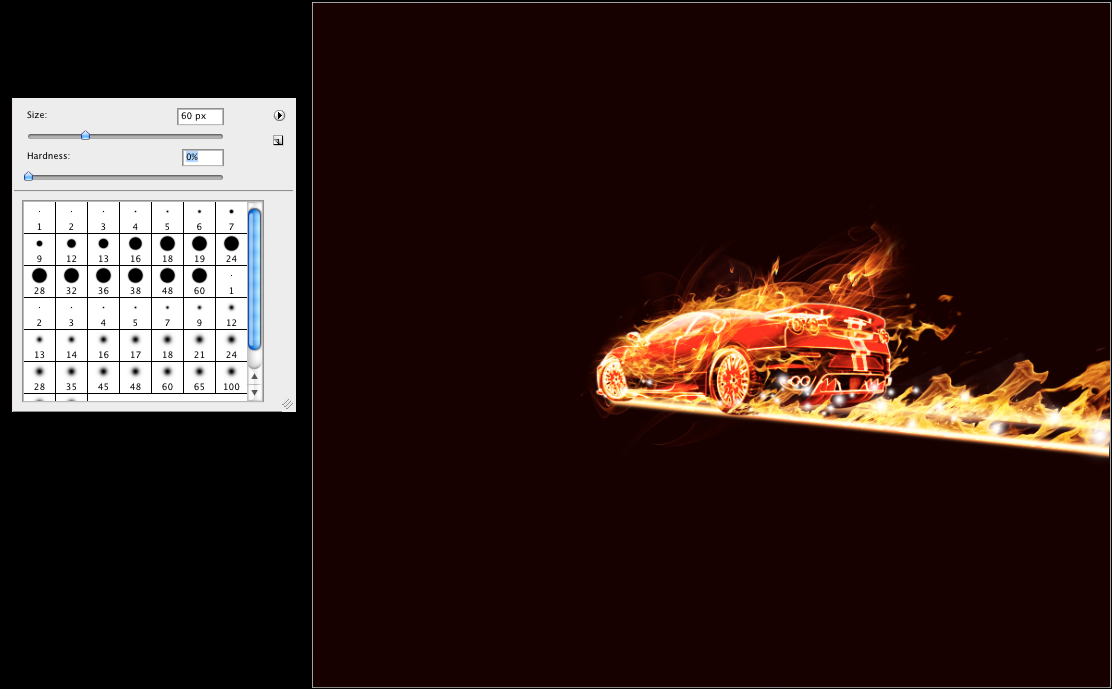
Tidak ada komentar:
Posting Komentar